컴퓨터 구조 및 컴퓨터적 사고와 함께하는 파이썬 강좌
- 00. 환경설정과 데이터 다운로드
강의를 시작하며
ppt를 보니 수정할 부분이 조금 있습니다. ppt를 수정하면서 강의자료가 점차 올라갈 것 같습니다. 별일 없다면 1주일에 한두 개의 강의를 정리하여 올리는 게 목표입니다. 가능할지는 뭐...... 제 삶이 어떻게 변하냐에 따라 달라질 것 같습니다.
00으로 강의를 시작할 생각은 없었으나, 사지방에서는 github접속이 힘든 경우가 많아 본 강의를 먼저 진행하게 되었습니다. 윈도우 환경설정 및 구름IDE, pycharm의 사용법은 02.환경설정을 참고하시면 되겠습니다.
개요
본 강의는 병사가 사이버지식정보방(이하 사지방)에서 데이터를 받고, IDE를 사용할 수 있게 만들어주는 기본 설정에 대한 강좌입니다.
본 강의에서는
- 구름 IDE접속 및 가입
- 원격저장소인Github에서 local git 저장소를 다운로드하는 법
- Github를 통해 지속해서 파일을 업데이트하는 방법
을 배웁니다.
본 강의 파일 제목은 00.Environment Setting and Data Download.pdf입니다. github에 직접 접속이 가능하다면, https://github.com/imn00133/PythonSeminar/tree/master/TeachingMaterials/LectureFile에서 보실 수 있습니다.
IDE(Integrated Development Environment, IDE)
코딩, 디버그, 컴파일, 배포 등 프로그램 개발과 관련된 모든 작업을 하나의 프로그램 안에서 처리하는 환경을 제공하는 소프트웨어 – wikipedia(2020.02.15.)
즉, 프로그램을 만들 때 필요한 모든 것을 제공하는 프로그램을 IDE라고 부릅니다. C언어에서는 visual studio를 많이 쓴다면, python에서는 pycharm을 많이 사용합니다. 관련한 내용은 02.환경설정에서 보도록 하겠습니다. 본 강좌에서는 개발과 관련된 모든 작업을 웹에서 할 수 있는 구름IDE의 환경설정을 하겠습니다.
구름IDE
가입

구름IDE(https://ide.goorm.io)에 접속합니다. 오른쪽 위의 회원가입을 클릭합니다.
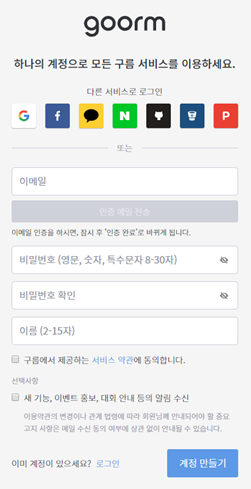
가입을 할 수 있는 아이디는 여러 가지가 있습니다. 구글, 페이스북, 카카오톡, 네이버, 깃허브, bitbucket, 페이코, 직접 가입 등. 편한 방법으로 가입하면 되겠습니다.
컨테이너 생성

로그인 후, 오른쪽 상단에 있는 대시보드를 클릭합니다.

대시보드에서 새 컨테이너 생성을 클릭합니다.
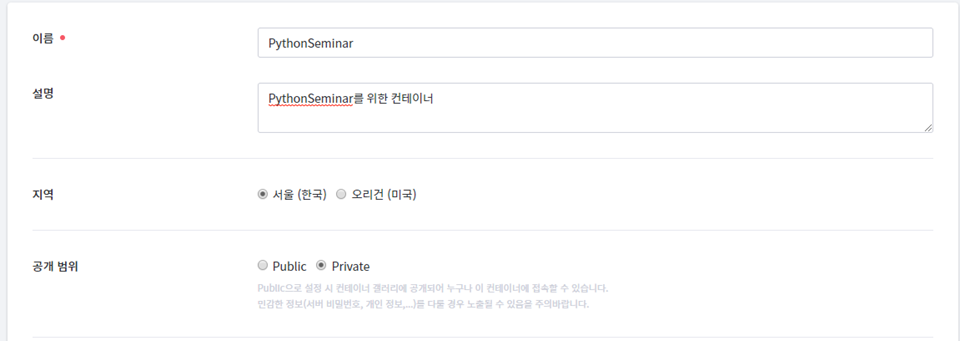
이름과 설명은 원하는 대로 입력하고, 공개범위를 Private로 설정합니다.
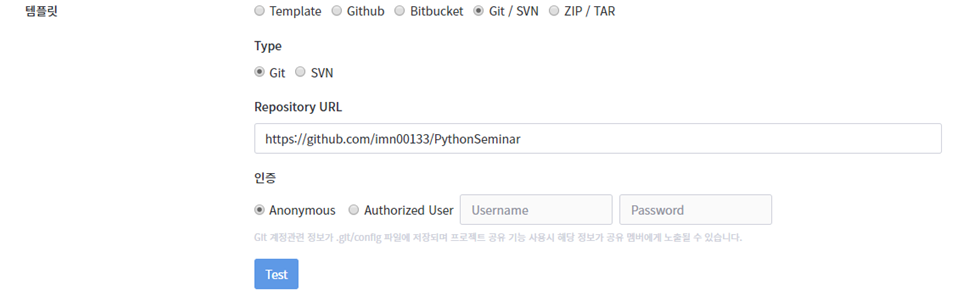
강의자료 및 데이터를 받아오기 위해 다음과 같이 설정합니다.
- Git/SVN 선택
- Repository URL: https://github.com/imn00133/PythonSeminar
- 인증: Anonymous
입력 이후, Test를 클릭하였을 때, Success가 뜨면 성공입니다.
※ 주의: 본인의 원격저장소를 사용하여 Authorized User를 입력할 경우, 컨테이너 내부에 원격저장소의 ID와 PW가 저장됩니다. 컨테이너를 공개하거나 공유할 때 주의하시기 바랍니다.
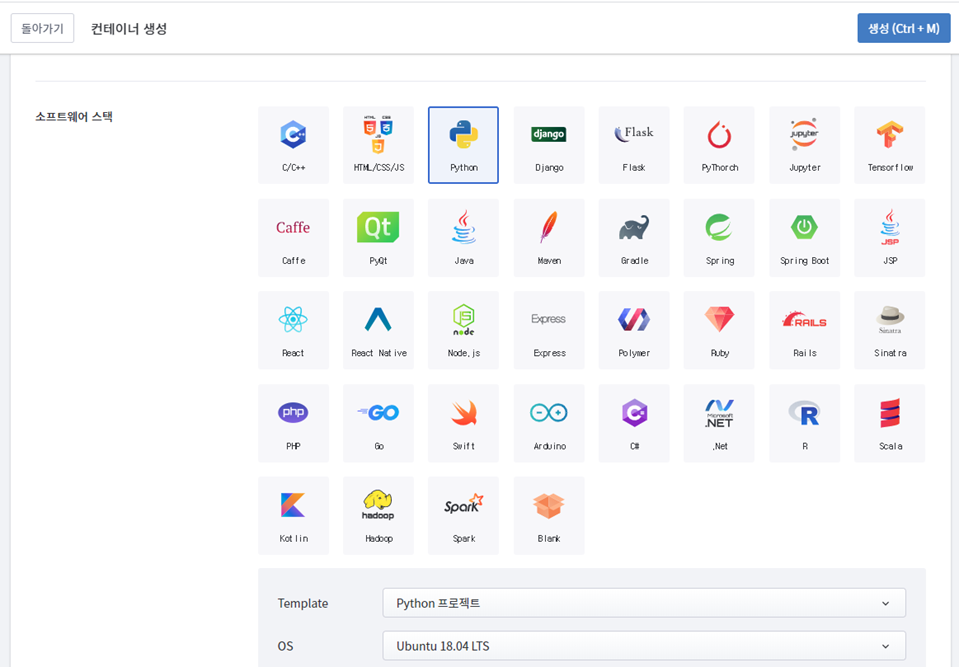
하단에서 Python을 클릭하고 생성을 클릭합니다.
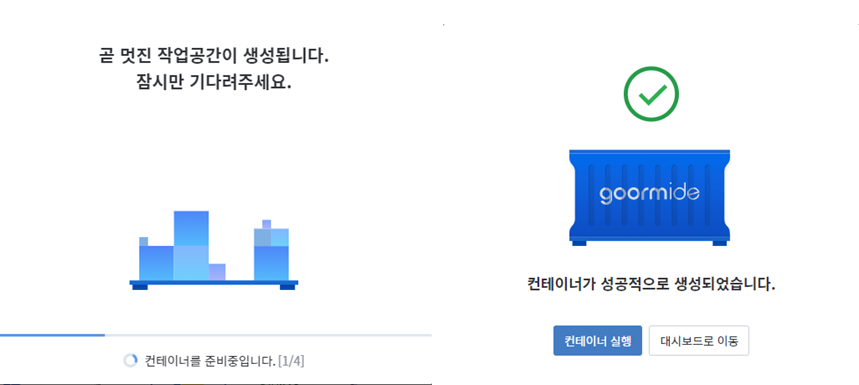
생성 완료 후, 컨테이너를 실행합니다.
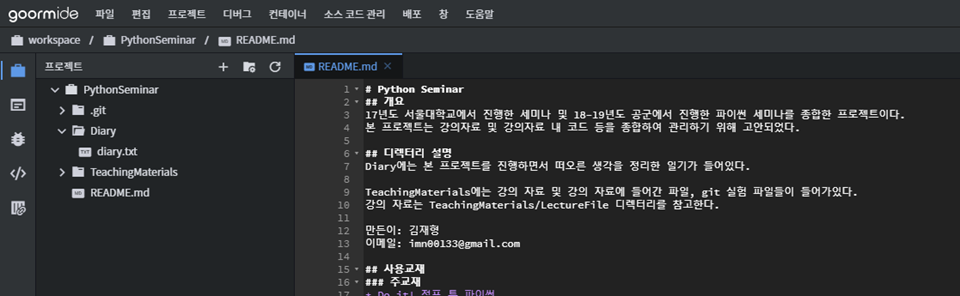
상위와 같은 창이 나오면 성공입니다.
컨테이너 실행
구름IDE의 컨테이너는 세 가지 방식으로 실행 가능합니다. 대시보드에서 확인이 가능합니다. 어느 것을 사용해도 무방하나, 초심자는 GUI로 실행되는 Classic 또는 Modern을 사용하시는 것을 추천합니다.
터미널 실행
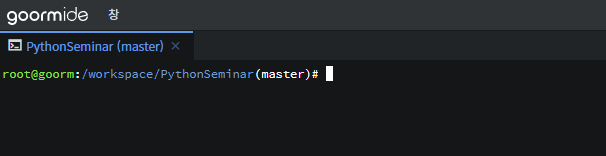
터미널(검정색 창에 커서만 깜빡거림)만 실행됩니다. 사용법에 대해서는 추후 다시 설명하도록 하겠습니다.
Run-Classic
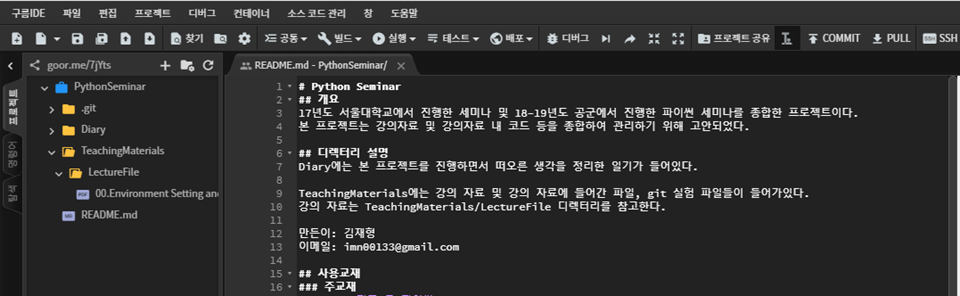
이전에 사용하던 테마입니다. pdf리더가 존재합니다.
Run-Modern
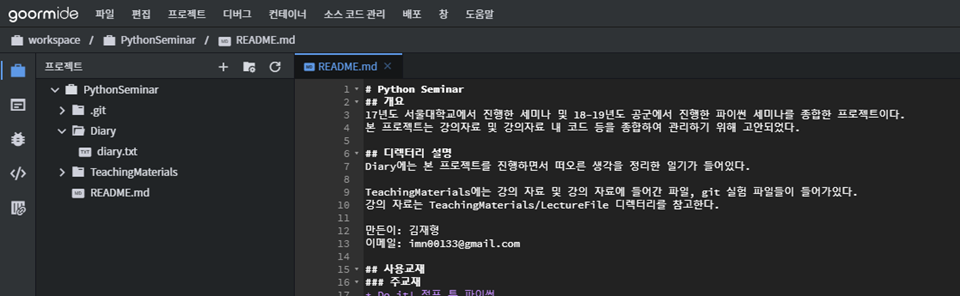
최근에 나온 테마로 Run을 클릭할 때 기본적으로 실행됩니다. pdf리더는 존재하지 않습니다.
컨테이너 내부설명
Root Directory(최상위 디렉터리)
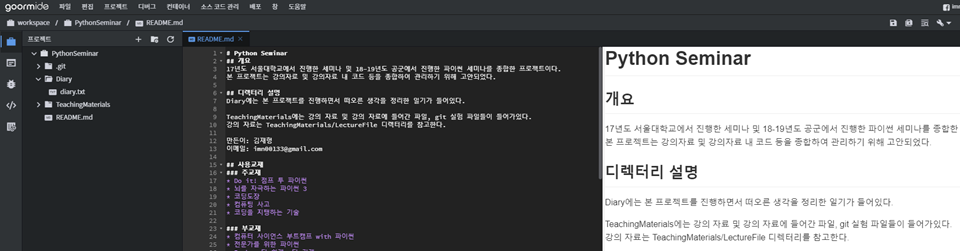
README.md: 프로젝트 전체에 대한 설명이 있습니다.
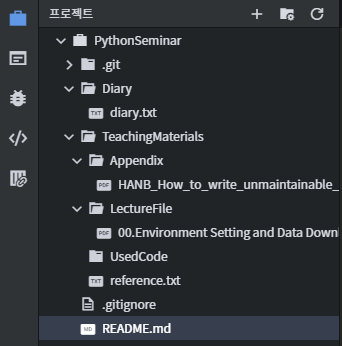
하위 디렉터리
.git
버전 관리 프로그램인 git의 내용을 저장하는 디렉터리입니다. 강의를 진행하면서 git에 대해 설명을 할 예정입니다. 만일, 본 디렉터리를 지울 경우 컨테이너의 업데이트가 불가능합니다.
Diary
필자가 강의자료 및 강의를 만들면서 들었던 생각을 적는 일기장입니다.
TeachingMaterials 디렉터리
강의과 관련된 자료들이 들어있는 디렉터리입니다.
- Appendix: 부록으로 언급하고 넘어가는 자료가 포함된 디렉터리
- LecutreFile: pdf 강의자료가 있는 디렉터리
- UsedCode: 각 챕터에서 사용한 코드가 포함된 디렉터리
- reference.txt: 강의 제작에 사용했거나 공부 중 필요했던 URL모음이 있는 텍스트 파일
파일 다운로드
Modern
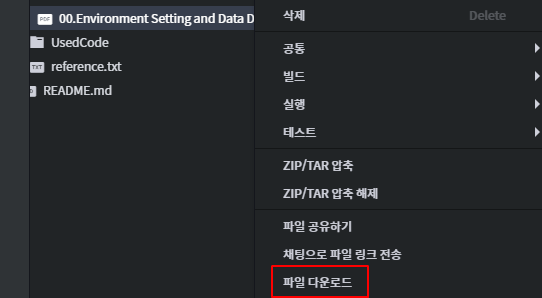
원하는 파일을 선택 후, 오른쪽 버튼을 클릭하여 파일 다운로드를 합니다.
Classic
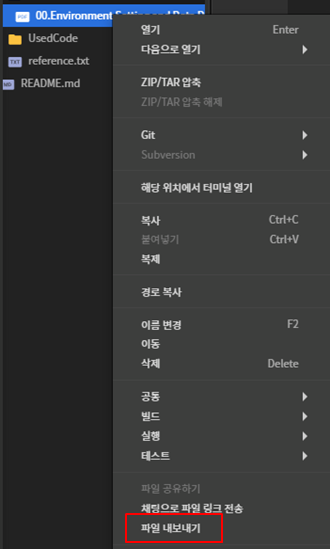
1. 원하는 파일을 선택 후, 오른쪽을 버튼을 클릭하여 파일 내보내기로 다운로드를 합니다.
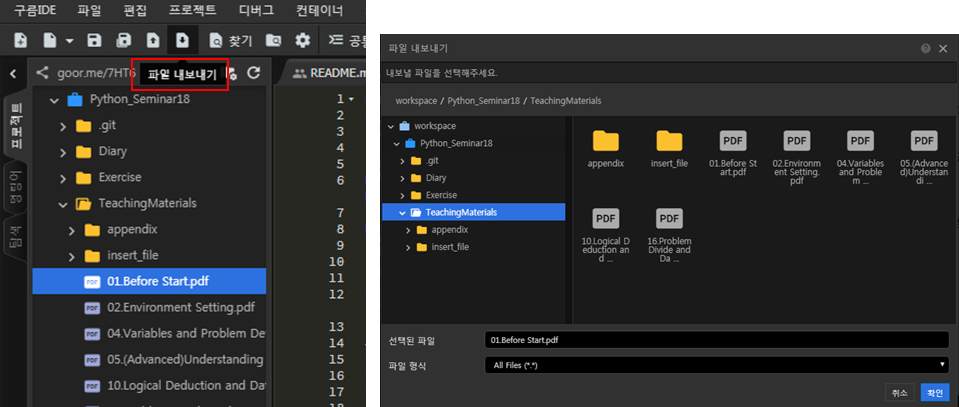
2. 상단의 파일 내보내기를 클릭한 후, 원하는 파일을 선택하여 다운로드할 수 있습니다.
컨테이너 내 데이터 업데이트
ppt파일을 계속해서 제작 중입니다. 따라서, 컨테이너 내 데이터를 지속해서 업데이트를 할 필요가 있습니다. 본 장에서는 git을 통해 원격저장소인 github에서 파일을 받아 컨테이너 내부 데이터를 업데이트하는 방법을 확인합니다.

컨테이너가 실행된 창 하단에 터미널이 있습니다. 터미널을 클릭하여 git pull을 입력합니다.
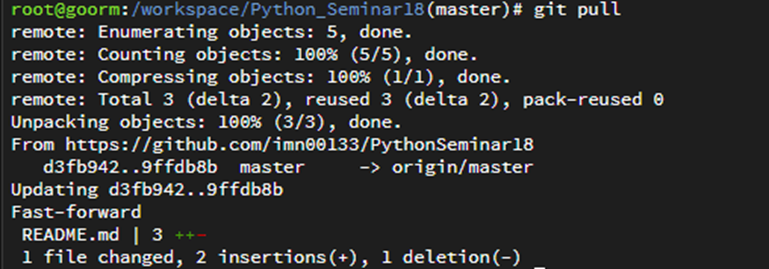
업데이트된 내용이 있으면 다음과 유사한 정보글이 나타납니다.

업데이트가 없으면 상위와 같이 나타납니다.
이상으로 00. 환경설정과 데이터 다운로드 챕터를 마치도록 하겠습니다.
ps. 간만에 쓰려니 시간이 꽤나 걸리네요. ppt를 수정하는데, 수정할 내역이 많아요...